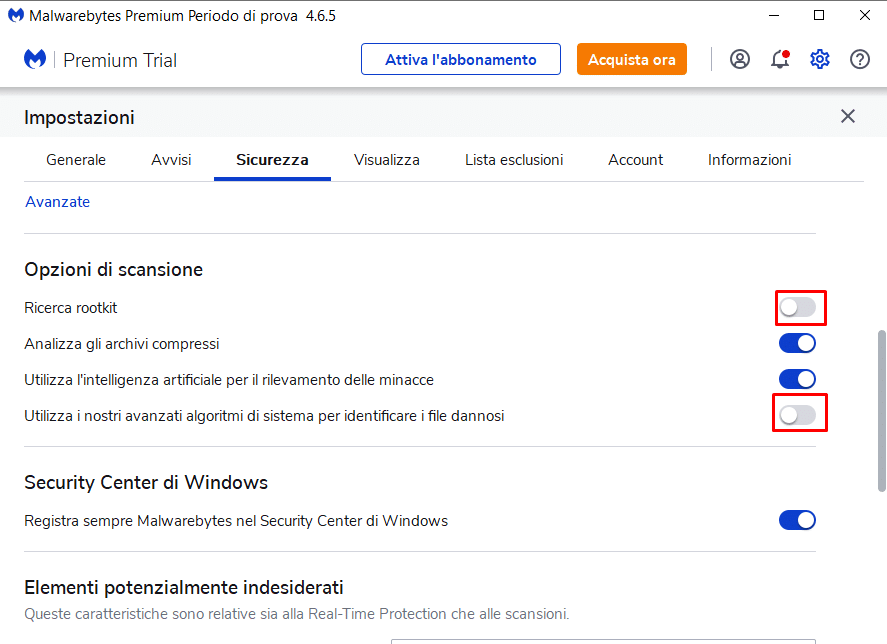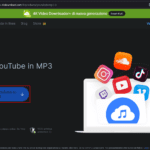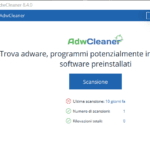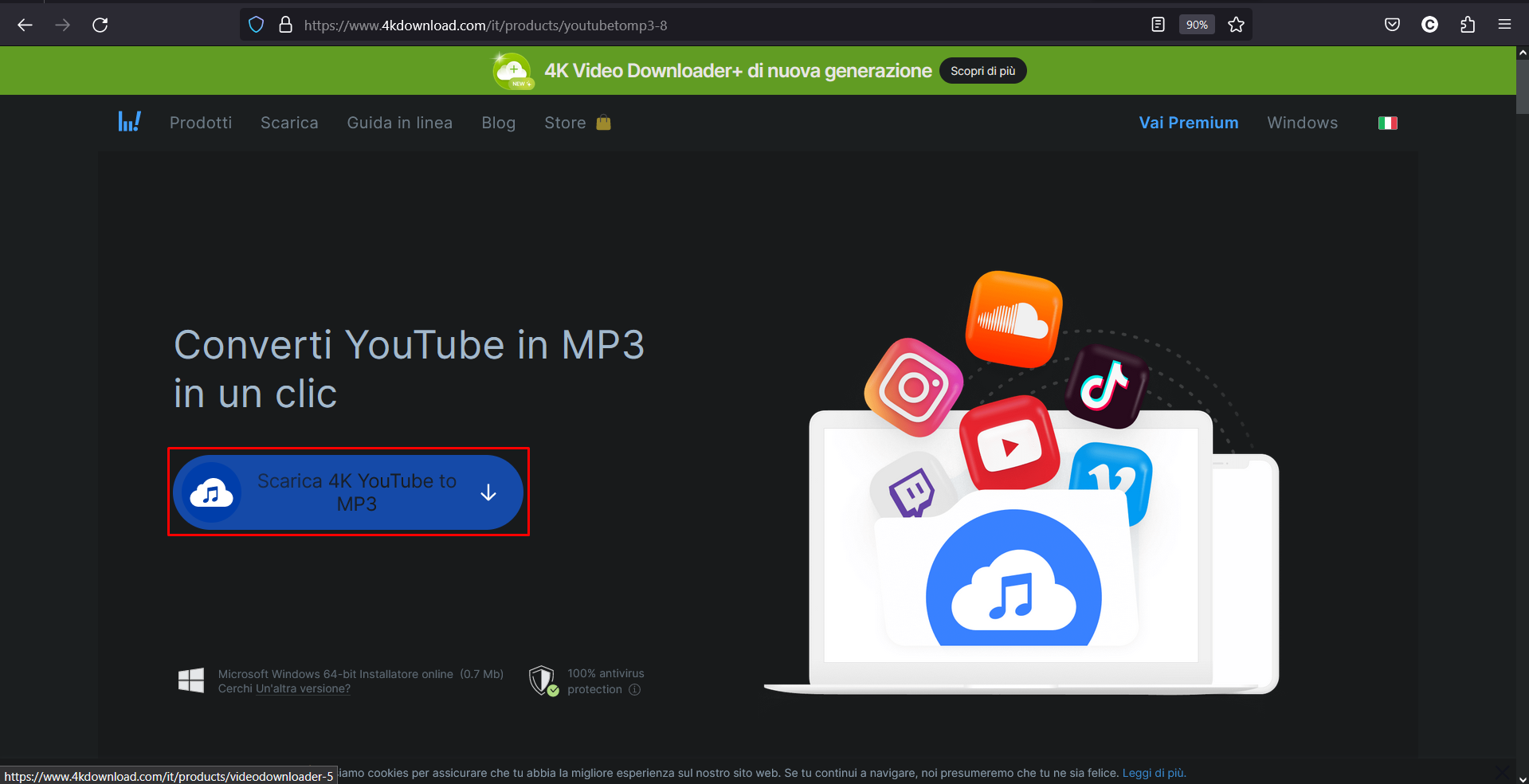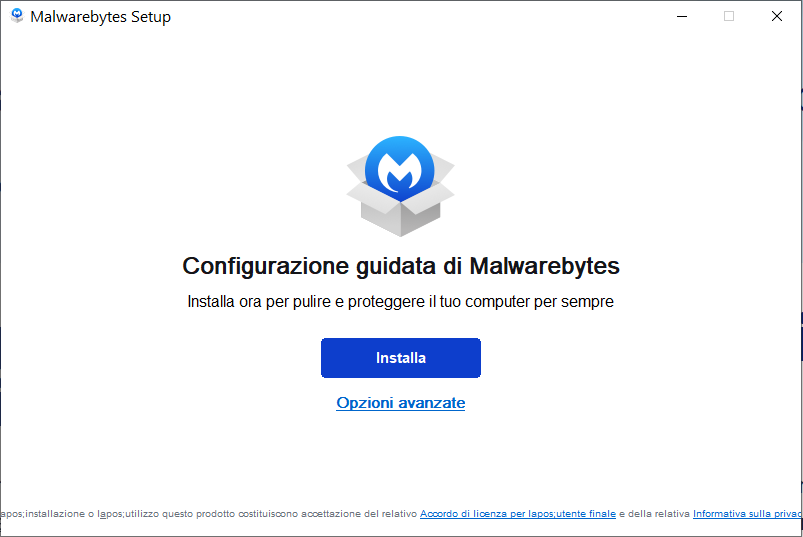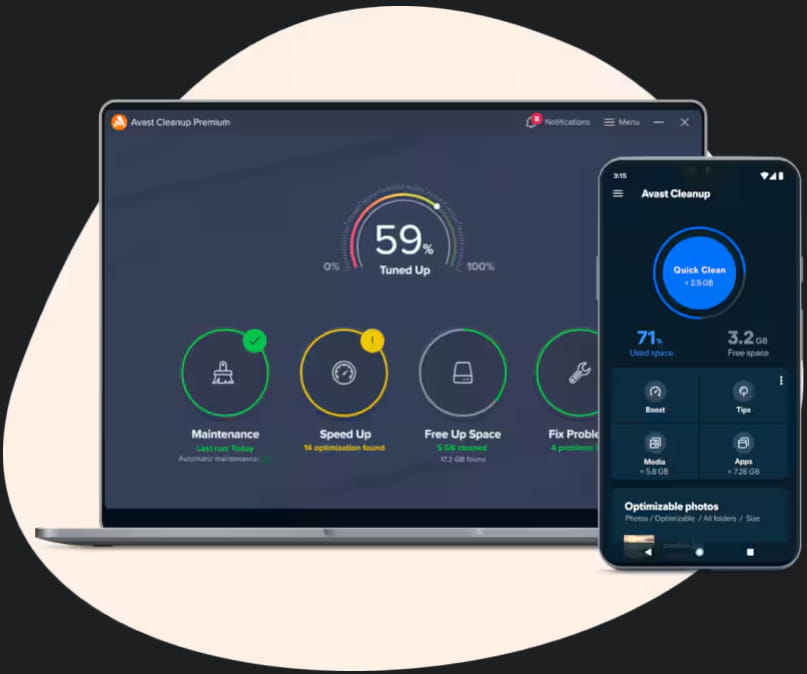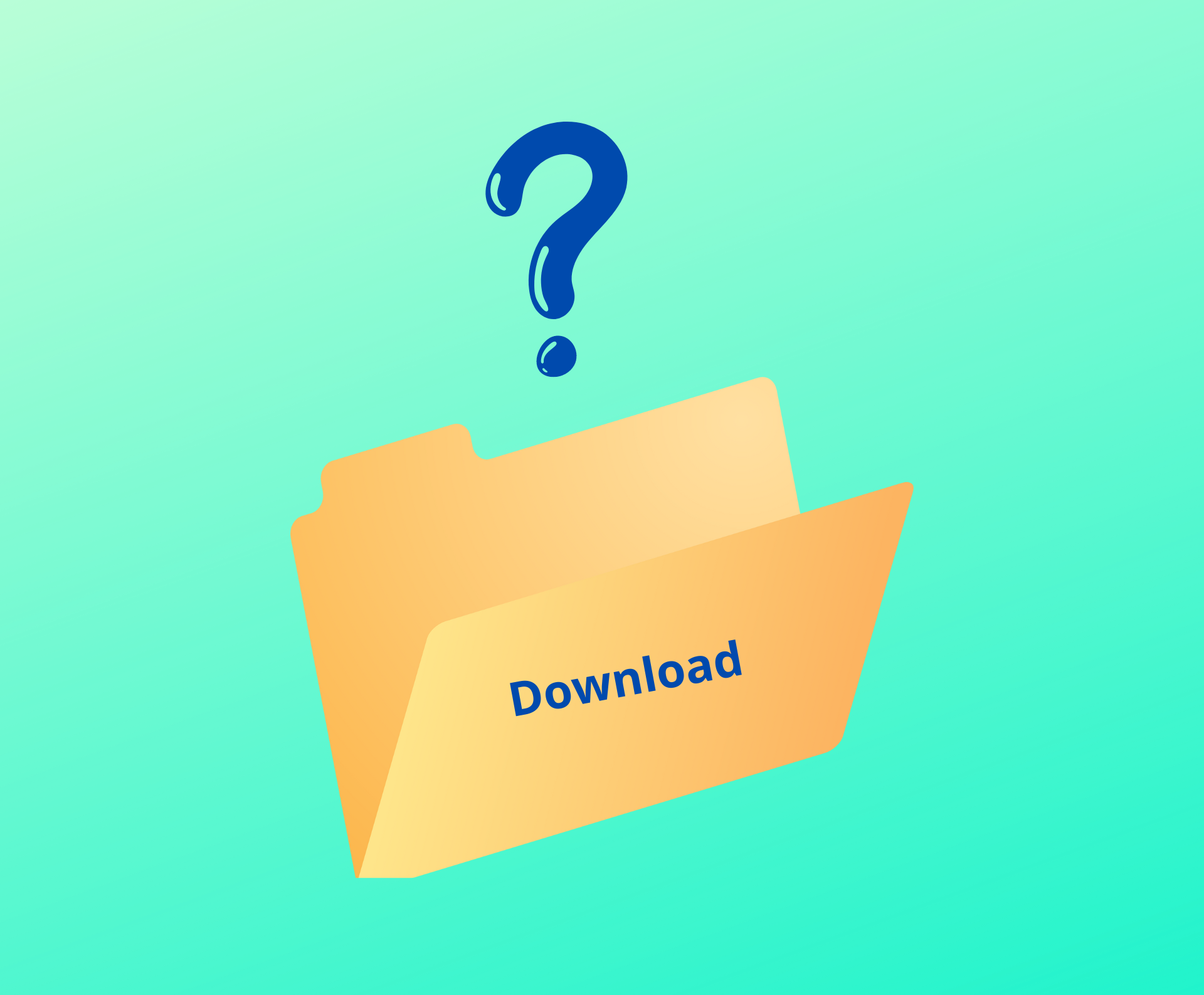Eseguire scansioni con gli antimalware è molto importante, perchè la rete su cui navighiamo è sempre a rischio di attacco di numerosi tipi di malware e in continua evoluzione. Hai deciso anche tu di installare un antimalware e hai scelto proprio Malwarebytes? Dopo aver scaricato ed installato Malwarebytes ti sei trovato in difficoltà perchè non sai come poter fare una scansione?
Non preoccuparti è davvero facile e in questa guida ti spiegherò come fare una scansione
Indice
2.Come fare una scansione avanzata
Come eseguire una scansione
Apri Malwarebytes ed una volta aperto non dovrai fare altro che cliccare su “Scansione” nel riquadro centrale in basso sotto la voce “Servizio di scansione“

Una volta cliccato su “Scansione” l’antimalware comincerà a fare la ricerca di nuovi aggiornamenti per Malwarebytes, dopodichè una volta conclusa la sua ricerca e completati gli aggiornamenti, partirà la scansione che si divide in 4 fasi.
La “Scansione della memoria” dove Malwarebytes effettuerà la scansione prevalentemente nella memoria RAM. La RAM brevemente è memoria di lavoro del computer dove vengono memorizzati i dati e i programmi attualmente in esecuzione.
La “Scansione degli elementi in esecuzione automatica” ovvero la scansione dei soli programmi e servizi che si avvieranno automaticamente all’avvio del PC.
La “Scansione del registro” ovvero la scansione dove Windows conserva tutte le informazoni dell’intero sistema: delle cartelle, dei file, di dove sono posizionate le cartelle e i file, informazioni di ogni singolo programma installato, di ogni servizio installato, le icone dei file, le impostazioni e tutto ciò che è presente nel tuo sistema operativo.
La “Scansione del file system” ovvero la scansione di tutte le cartelle e i file presenti nel computer.
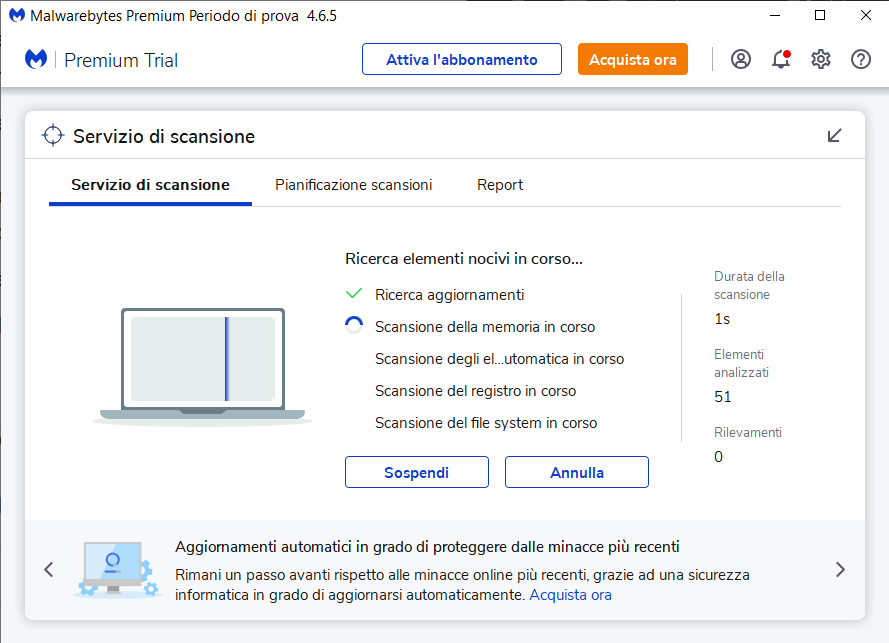
Una volta completata la scansione se l’antimalware avrà trovato un malware o più malware ti proporrà di mettere il/i malware in quarantena, quindi in questo caso clicca su “Quarantena“. Una volta messo/i il/i malware in quarantena clicca su “Fatto” e avrai finito.

Nel caso l’antimalware non ti avrà trovato niente, è probabile che non ci siano malware nel tuo PC, clicca su “Fatto” e avrai finito.

Come fare una scansione avanzata
Prima di procedere ti consiglio di non toccare le impostazioni seguenti se non sai quello che stai facendo, in quel caso ti consiglio di rimanere le voci come sono preimpostate di default dall’antimalware.
Per eseguire una scansione avanzata non dovrai far altro che aprire Malwarebytes e successivamente cliccare sull’icona a forma di ingranaggio in alto a destra. Una volta cliccata l’icona ti ritroverai a poter modificare le “Impostazioni” dell’antimalware.

Adesso clicca sulla scheda “Sicurezza“

e scorri con il mouse fino a quando non avrai raggiunto la voce “Opzioni di scansione” da qui seleziona i 2 pallini che riguardano le voci “Ricerca rootkit” e “Utilizza i nostri avanzati algoritmi di sistema per identificare il file dannoso“. Nel caso non siano selezionate anche le altre voci come “Analizza gli archivi compressi”(gli archivi compressi sono i file “zippati” i file .rar .zip e altre varianti, sono quelli che puoi aprire, estrarre e comprimere con programmi come WinRar, Winzip e 7-zip) seleziona anche quelle.